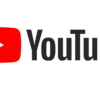ブラウザの右クリックメニューに検索項目を追加するアドオン「Context Search」【検索効率アップ】

Context Searchでできること
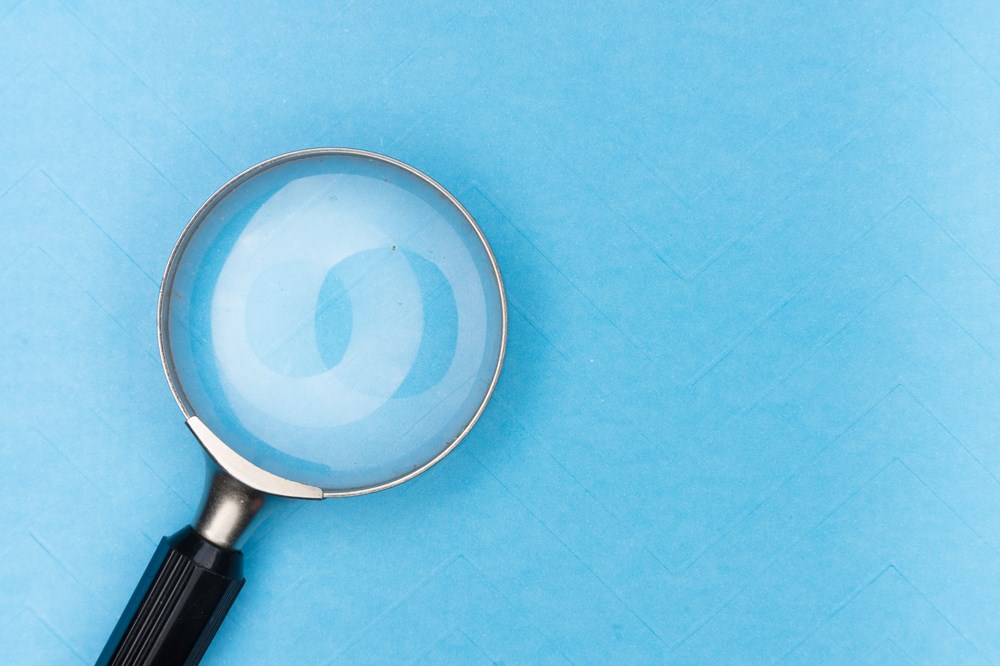
各検索エンジンの登録ができる
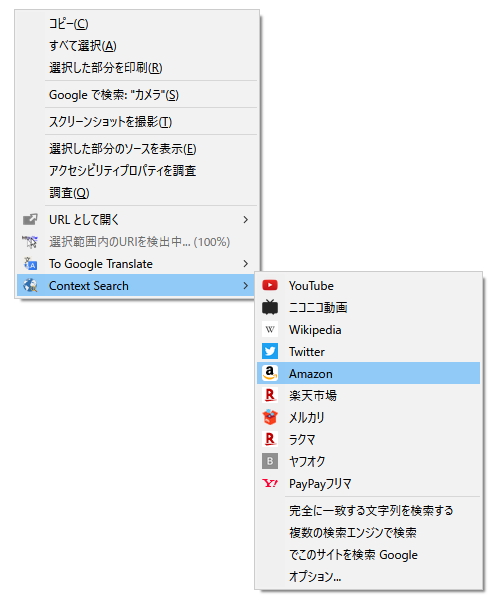
あらかじめ、検索したいサイトを登録をしておく事で
一発でそのサイトでの検索結果が表示できるようになる。
よく使うサイト(例えばYouTubeやWikipedia等)をあらかじめ登録しておくことで
キーワードを選択して右クリックメニューから、そのサイトでの検索をする事ができる。
複数のサイトで比較する時に便利
例えば、何か欲しいものがあったとして、メルカリとラクマとヤフオクで値段を比較したいとする。
その場合、そのサイトにいって商品のキーワードを検索窓に入力するなりコピペするなり、
といった流れを各サイトごとに行う必要がある。
整理するとこうなる。
①検索したいサイトに行く→②検索窓にキーワードを入力する→③検索結果を見る
これをあらかじめ検索したいサイトを登録しておくことで、
①と②の工程をすっとばし、直接③へ行くことができるようになる。
Context Searchのインストール方法
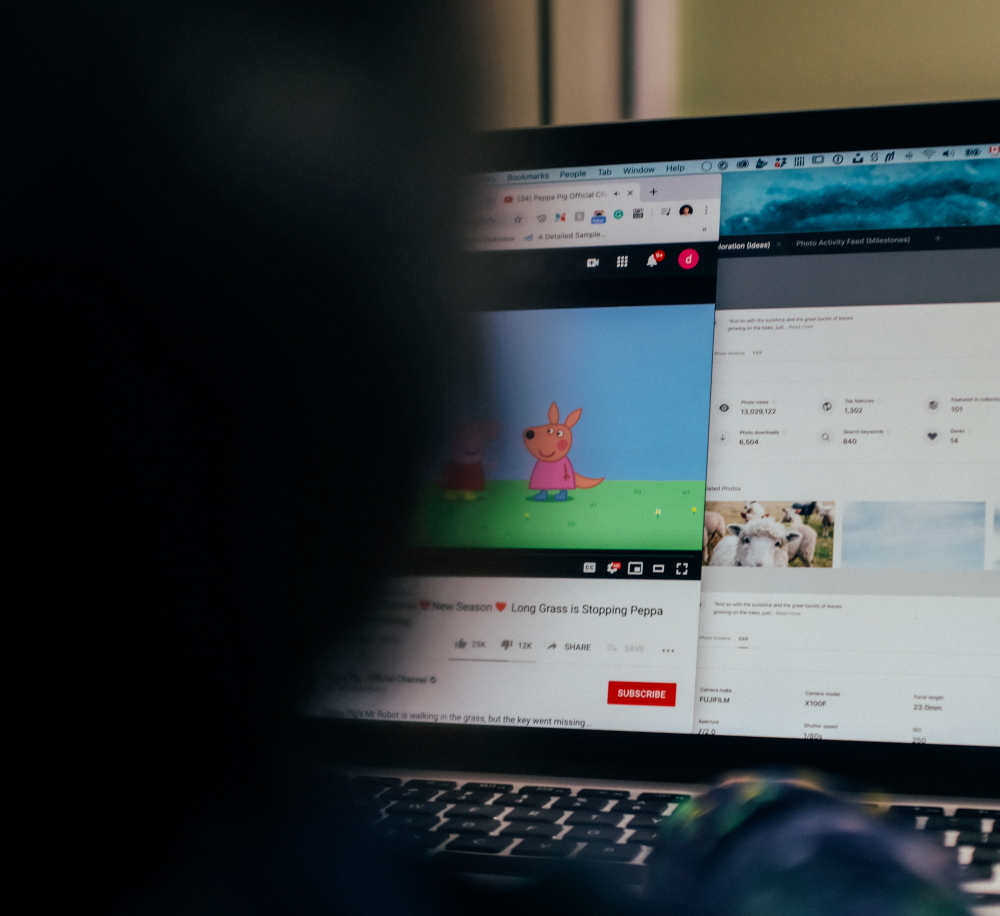
Firefox版「Context Search」
Firefox版はFirefox拡張機能にアクセスして
真ん中のFirefoxへ追加ボタンをクリックするだけ。
これでアドオンが追加される。
Google Chrome版「Context Menu Search」
Google Chrome版はChromeウェブストアにアクセスして
右上のChromeに追加ボタンをクリックするだけ。
これでアドオンが追加される。
なおFirefox版とGoogle Chrome版で少しアドオンは異なるが基本的な機能、使い方は一緒だ。
Context Searchの設定

まずはオプションを選択
アドオンをインストールすると、キーワードを選択して右クリックした時に
Context Searchのメニューが追加されているのでオプションを選択する。
検索エンジンを追加する事ができる

オプションで開いた画面から検索エンジンを追加する事ができる。
チェックボックスはその項目の有効/無効の切り替え、
矢印ボタンで順番の入れ替え、ゴミ箱ボタン項目の削除ができる。
初期インストール状態では、先にいらない項目を整理した方がいい。
検索エンジンの追加方法
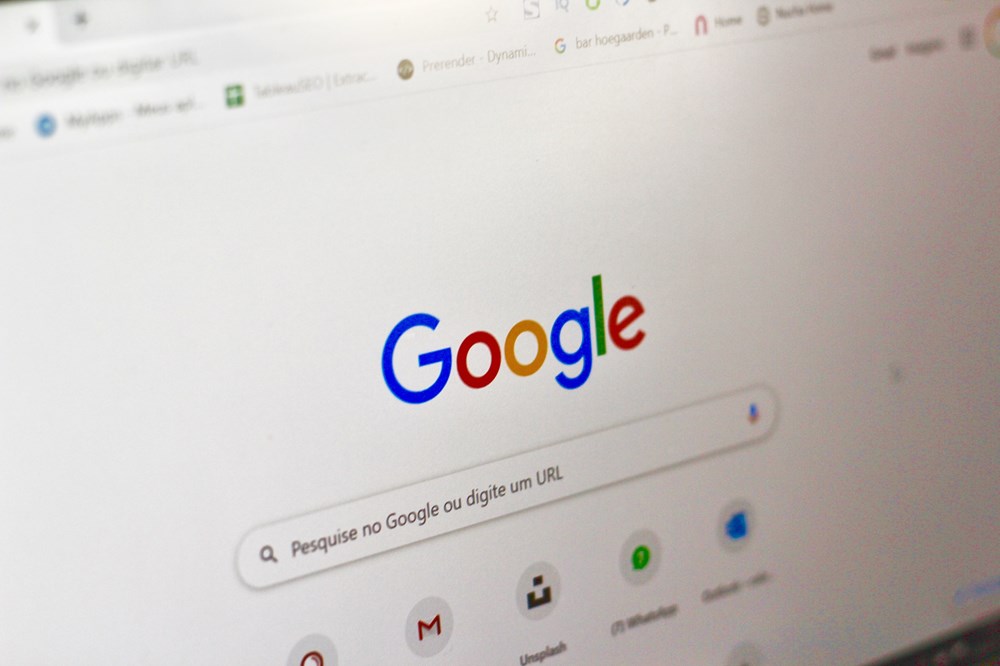
ここではAmazonに項目を追加してみる
まずはAmazonのトップページから何でもいいのでキーワードを検索する。
ここでは例として「カメラ」で検索をする。
URLに注目
![]()
検索した際とのURLに注目すると、このような文字列になっているはず。
URLのさっき検索したキーワード「カメラ」から左の部分
“https://www.amazon.co.jp/s?k=“が必要な部分となる。
これをコピーしておく。
項目に追加する
先程コピーしたURL、これを項目に新規追加すればOKだ。
これで右クリックメニューから、Amazonでの検索ができるようになる。
他サイトも同じ手順で追加
後は同様の手順で他のサイトも登録する事ができる。
基本的には、URLの中から検索したキーワードの左側をコピーすれば問題ない。
まとめ
商品を安く購入したい場合、色々なサイトを見て回る時があると思うが
そういった時に一発でそのサイトでの検索結果を表示できるのは便利だ。
知らない言葉をWikipediaで調べたい、といった時にもすぐにアクセスできる。
このアドオンを導入する事で、
検索にかける時間を減らす事ができ、欲しい情報に到達する時間を早める事ができる。
結果的に情報収集能力が上がるので、時短と自分の能力アップに繋がる事になる。